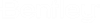Configuring the Mail Distribution Service
The Mail Distribution Service allows emails to be sent from AssetWise - whether automatically generated system emails or user generated emails.
To configure the service you must:
- Install Mail Distribution Service, which is an option of the AssetWise Core Server installer. This service is installed by default, and is listed as Mail Distribution Service in the installer.
- Enable the Mail Distribution Service for your community.
- Specify which email server and sender account will be used.
Once configured, when an email is generated from that community, the Mail Distribution Service connects to the email server which then distributes the email.
To Enable the Mail Distribution Service for a Community
To Change the Email Server Used by the Mail Distribution Service
The email server used by the Mail Distribution Service is typically set when the service is first enabled for the community, however you can change this at any time.